To email everyone in your course, you can use the email function within Blackboard. It will email your students using their Douglas College email address.
Click on the image below to watch the video (39 seconds).
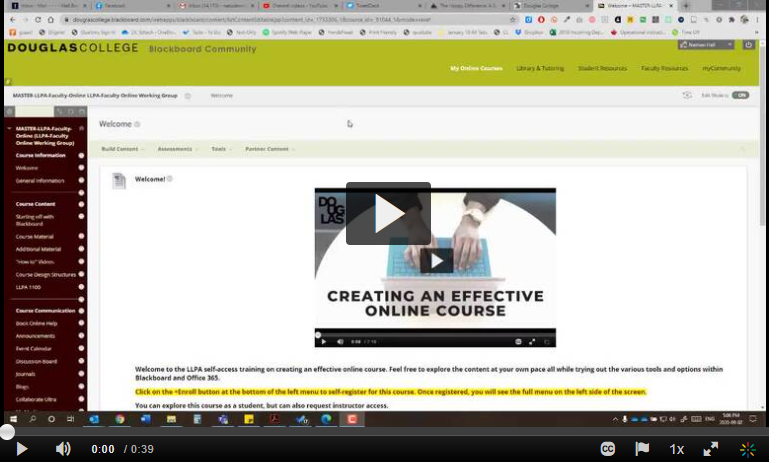
The LLPA Academic Integrity Committee came up with a number of scenarios that are related to the different areas within LLPA. Each of these scenarios has been turned into Blackboard quiz and also some interactive elements that can be added to your Blackboard course.
Here is one example scenario that has been turned into an interactive element:
If you are wanting to use the Blackboard quiz or the interactive elements, you can find the files along with the instructions on the LLPA Blackboard Site under Additional Material. There are videos there to give you an overview of the resources along with instructions on how to install them.
Please let me know if you use these resources along with comments on how we can improve them.
Thank you.
While Zoom and Teams both have the option of having your audio automatically captioned, Blackboard Collaborate Ultra does not.
One way to get automatic captions in your classroom or in tools like Collaborate is to use PowerPoint Online. Click on the image below to watch a video showing you how you can even use this in your face-to-face classes to caption what you are saying.
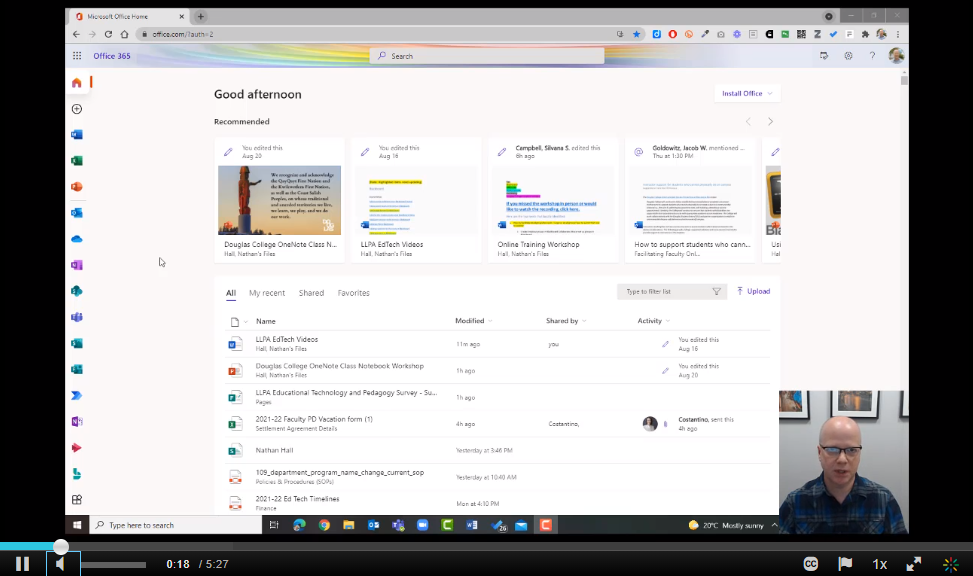
I held a OneNote Class Notebook Workshop on August 20, 2021. For those who unable to attend, the session was recorded. Here is a link to the recording along with additional resources:
Workshop Recording
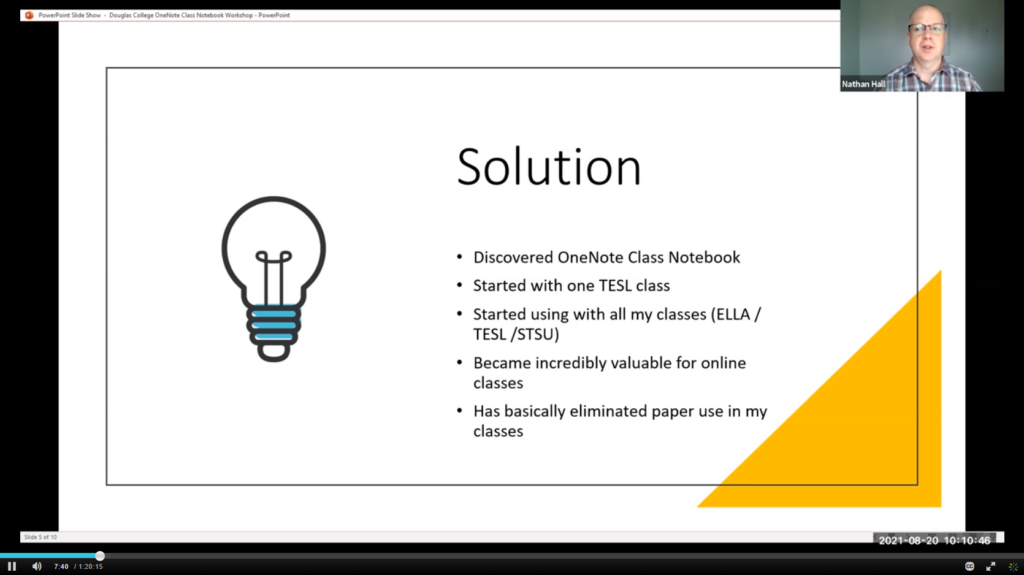
Start Here
Creating a Class Notebook
Using Class Notebook
As we move from our home offices back to our DC offices, you might find it helpful to make use of OneDrive which is part of our DC Office 365 account. I did up a video on how to use the OneDrive app on your home and work computer to keep the files in sync. Please reach out if you have any questions. I am happy to help with this.
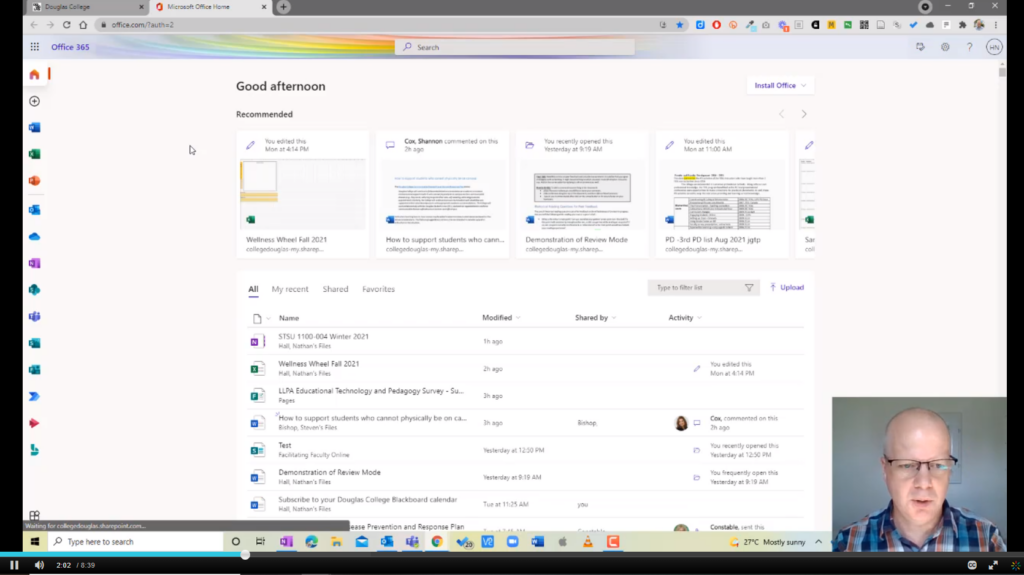
If you are interested in learning about using videos in Blackboard, this is a recording of a workshop I did on using Kaltura. It gives you an overview of Kaltura and how it can help you avoid storage space issues in Blackboard. It also touches on Kaltura Quizzes and how they can be a way of having students interact with a video and for keeping track of how much of they video they have watched.
Click on the image below to watch the workshop recording.
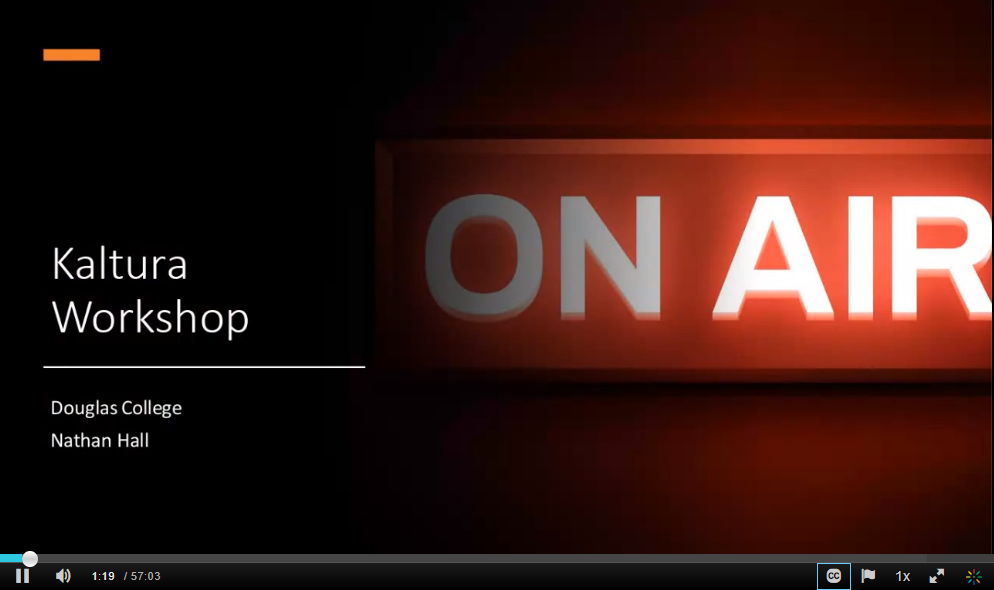
What is it?
If you have used the whiteboard function in Zoom or Blackboard Collaborate Ultra, you are familiar with what on online whiteboard does in general. It is a place where you can draw, type, and sometimes post things. With Microsoft Whiteboard, you can create draw in different colour pens, use a yellow highlighter, type, post different coloured sticky notes, and draw different arrows and geometric shapes. This board can be shared with others who can collaborate on it at the same time or asynchronously.
Why would I use it?
How do I use it?
Is there a video I can watch on how to use it?
Yes. I created this video several months back, so there have been some updates since then. Overall, it should give you a few ideas on how to use it.
How would I use it with my students?
I hope you have a great week!