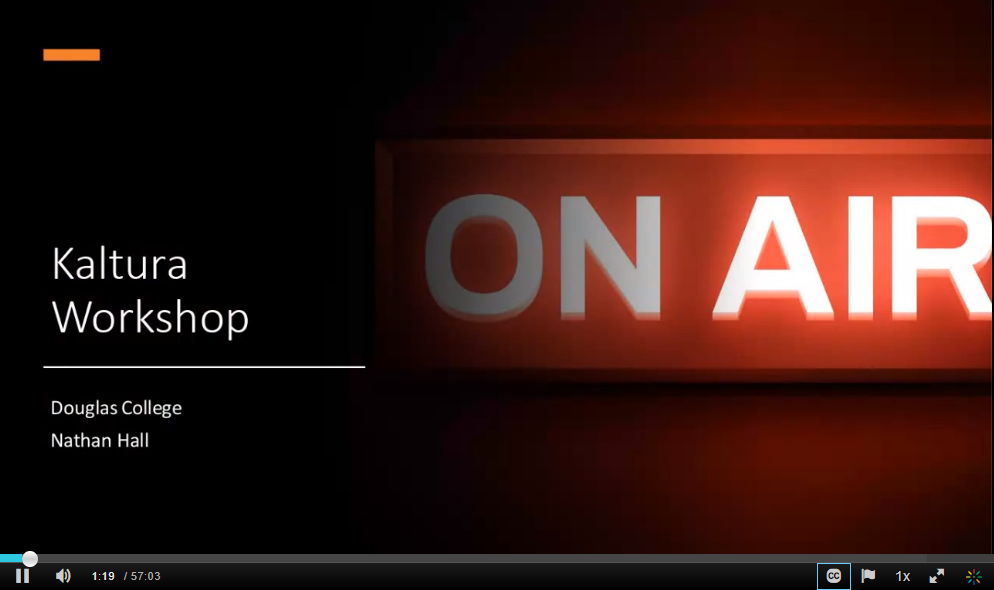If you want to share a Kaltura video outside of your Blackboard course, you will need to get a public link. Here is a video on how to find that public link to share with others.
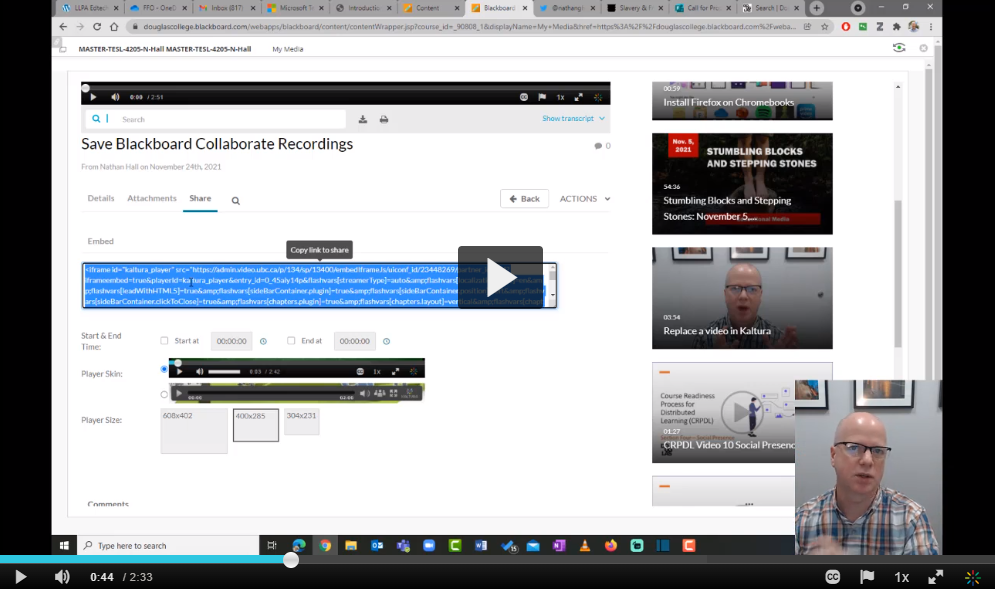
You would have received a couple of messages recently about Blackboard Collaborate recordings. The summary is this:
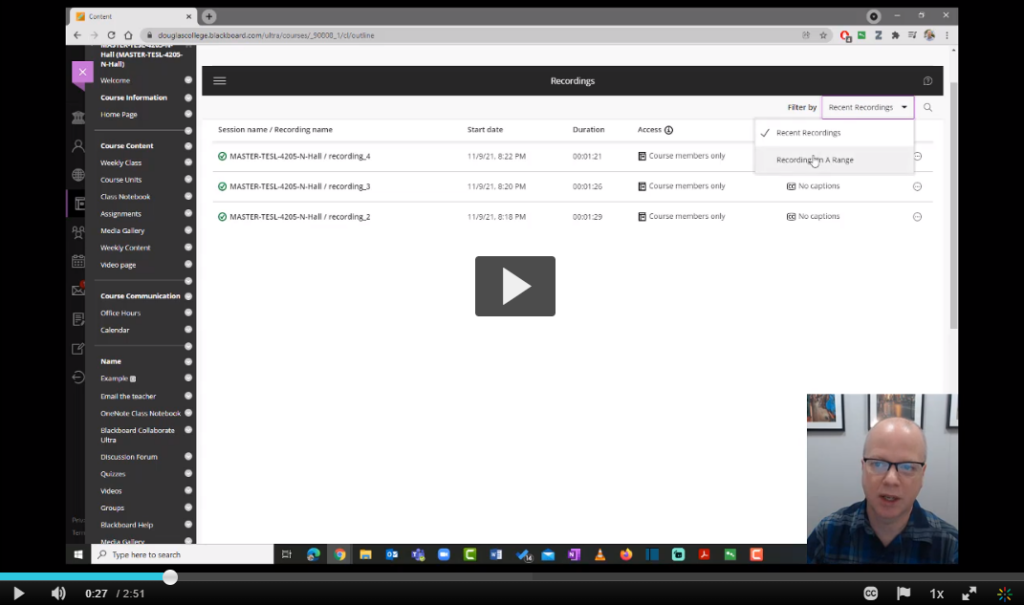
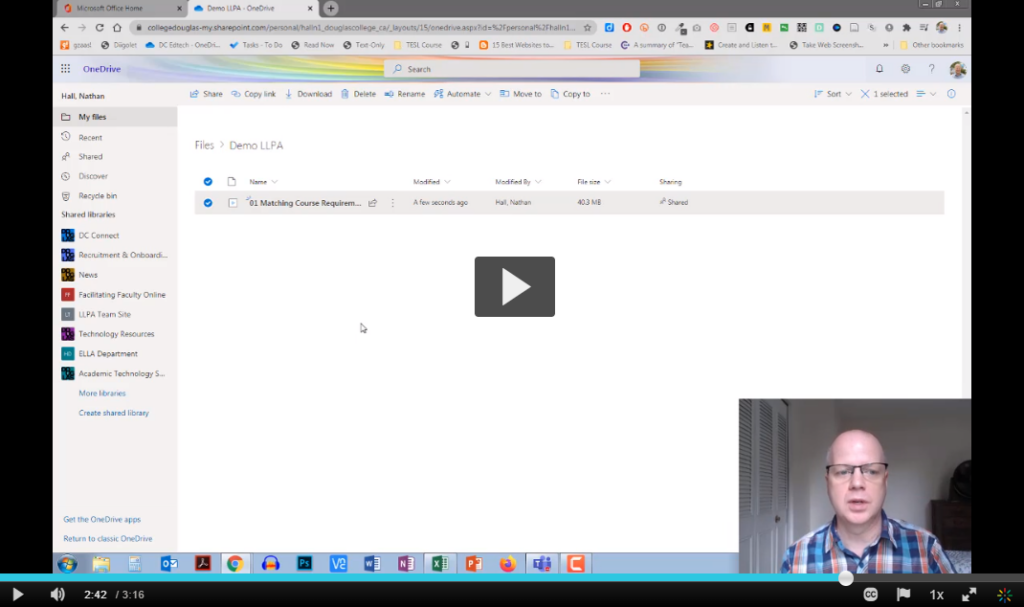
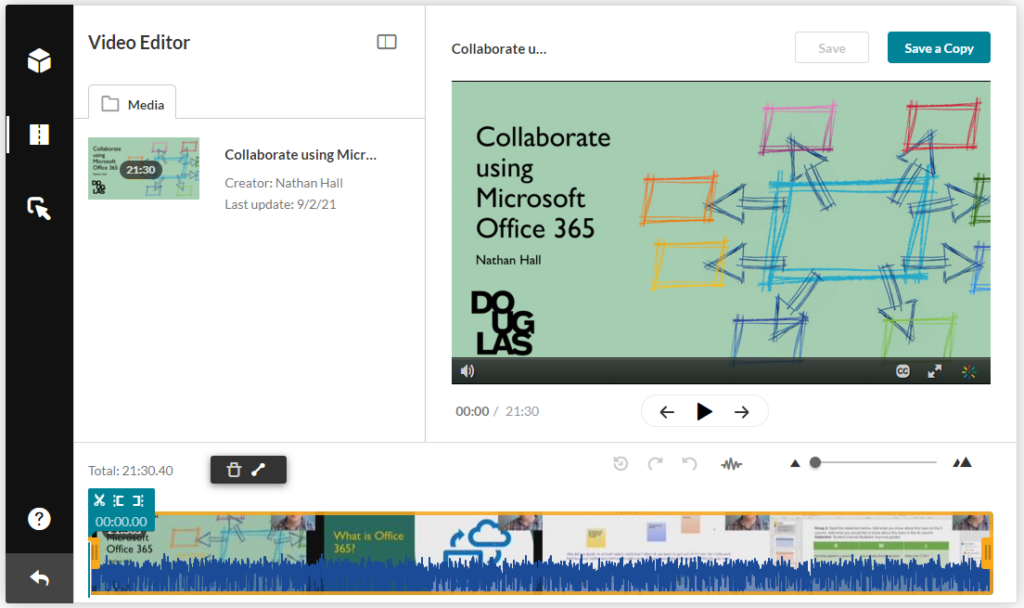
Kaltura is a video hosting service we have access to at Douglas College. It works in a similar way that YouTube does, but it is hosted in Canada and has a number of security features that restrict who has access.
As mentioned above, the privacy and security features help the college maintain privacy compliance. It also is a lot less expensive than hosting the videos using Blackboard or other cloud services. In fact, our Blackboard access only has 500mb of storage space per course. That might be enough to host one or two videos at most on Blackboard. Kaltura gives users a lot of space to host their videos without worrying about taking up Blackboard space.
Other than hosting streaming video, Kaltura also has:
This can sometimes be confusing for new users, but it basically goes like this.
My Media = a personal space for each user to host their own videos. No one other than yourself has access to this space.
Media Gallery = a space within each class that everyone in that class has access to. This is where the teacher, and even the students, can share videos they are hosting in their My Media space with the rest of the class. No videos are actually stored in the Media Gallery. It is only a space to share videos.
The easiest way is to create a My Media link in your course module area. When someone in that class clicks on the link, either teacher or student, Kaltura looks at who clicked on it and directs them to that person’s own My Media space. No one would be able to access your My Media space except you.
Here is how to add a My Media link to your course module page.
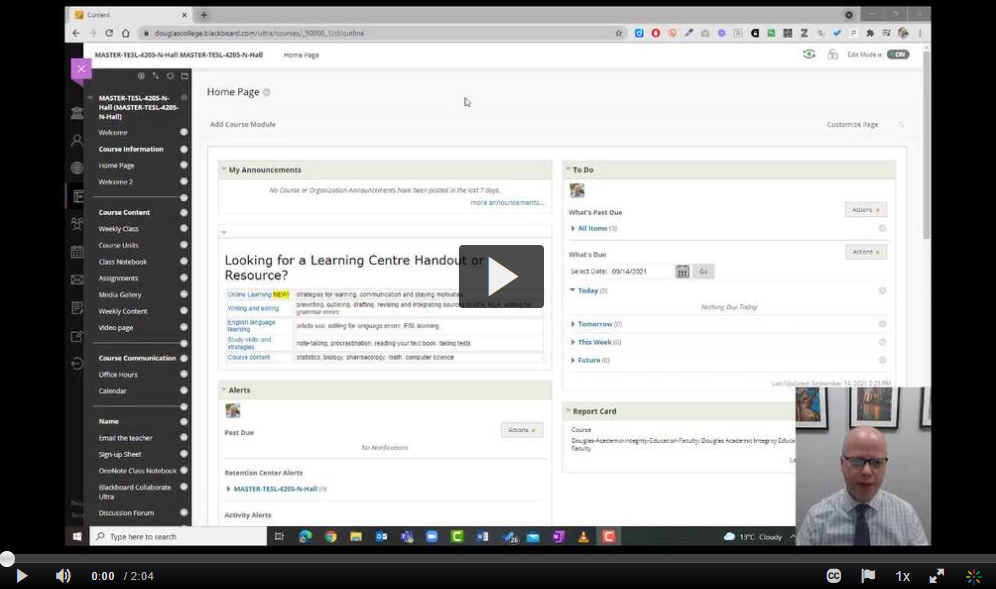
There are two main ways of getting videos to My Media: upload and record.
Here is how you can upload a video to My Media
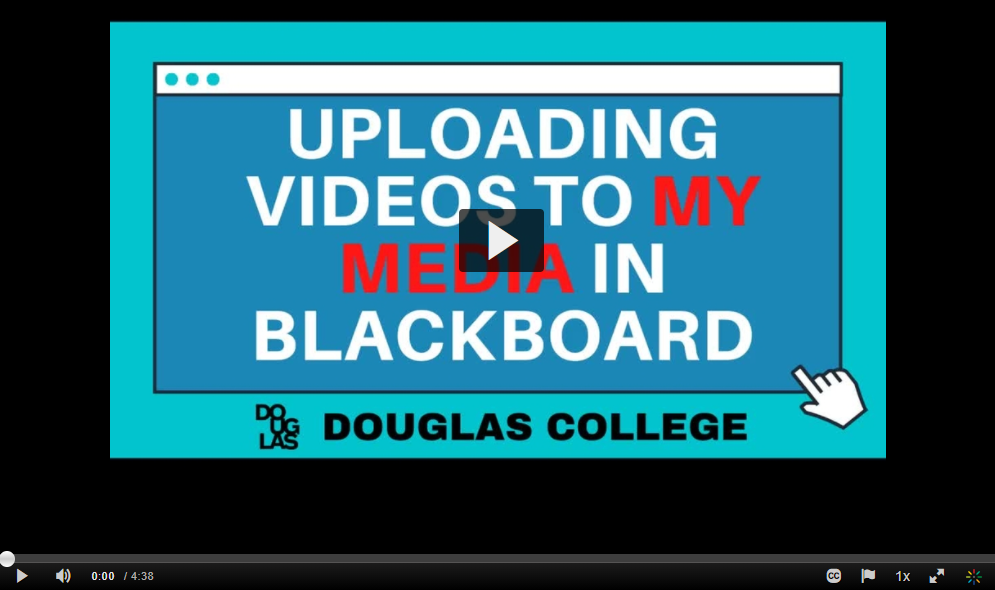
There are two ways to record video with Kaltura.
Express Capture is a simple webcam video recording that doesn’t require any installed software. It simply uses your web browser (e.g. Mozilla Firefox) to record a webcam video with sound.
Kaltura Capture is a program you download from Kaltura and install on your computer. It can be used to record screencasts, videos with both a webcam and screen recording. It then uploads those videos to your My Media section of Kaltura.
Here is how to use Express Capture
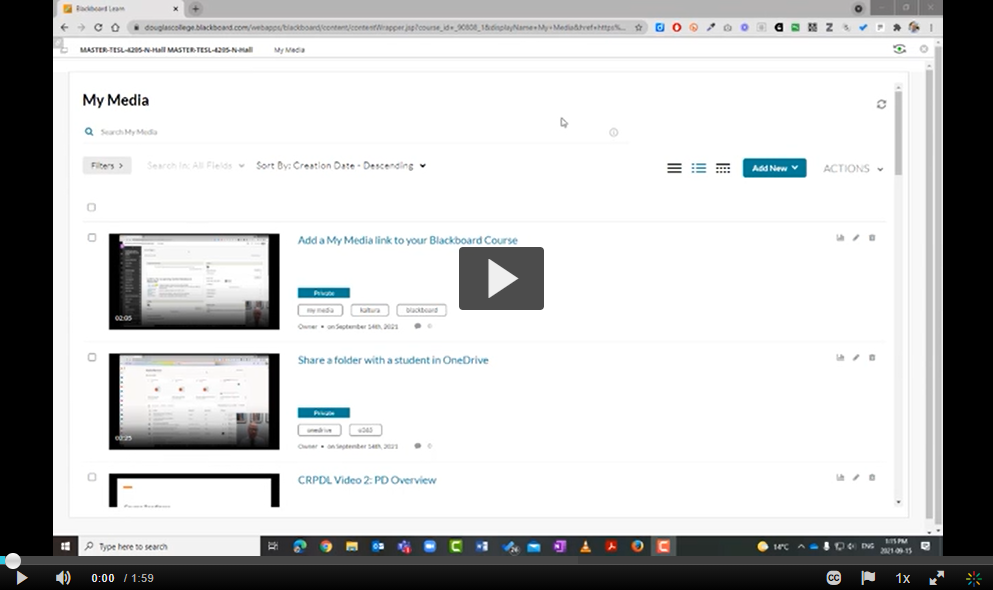
Here is how to use Kaltura Capture
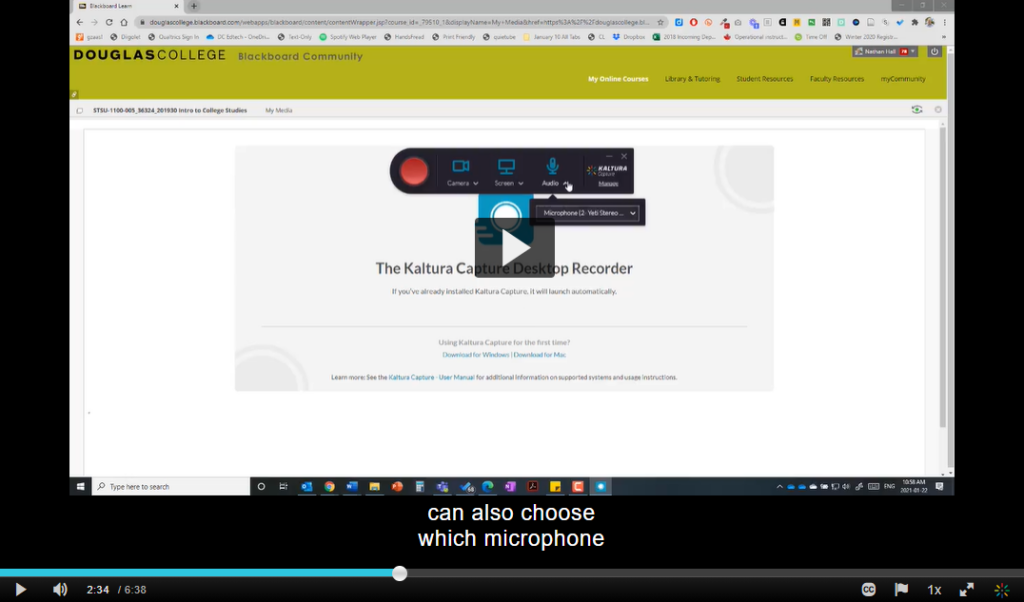
Kaltura can create machine-generated captions of your videos which can then be edited. The captioning has increasingly gotten better as more people use the service. After saying that, you will likely also want to edit the captions after Kaltura has done its job.
Here is how you can add machine-generated captions and then edit them.
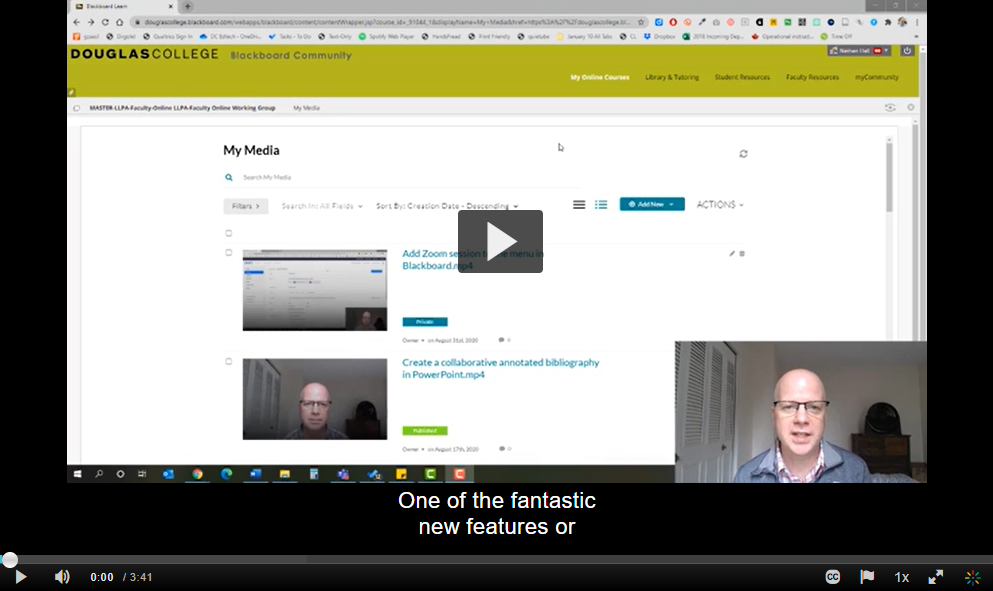
Hopefully that will get you started with Kaltura. In a future post, I will share how to take advantage of the more advanced features of Kaltura.
If you are interested in learning about using videos in Blackboard, this is a recording of a workshop I did on using Kaltura. It gives you an overview of Kaltura and how it can help you avoid storage space issues in Blackboard. It also touches on Kaltura Quizzes and how they can be a way of having students interact with a video and for keeping track of how much of they video they have watched.
Click on the image below to watch the workshop recording.